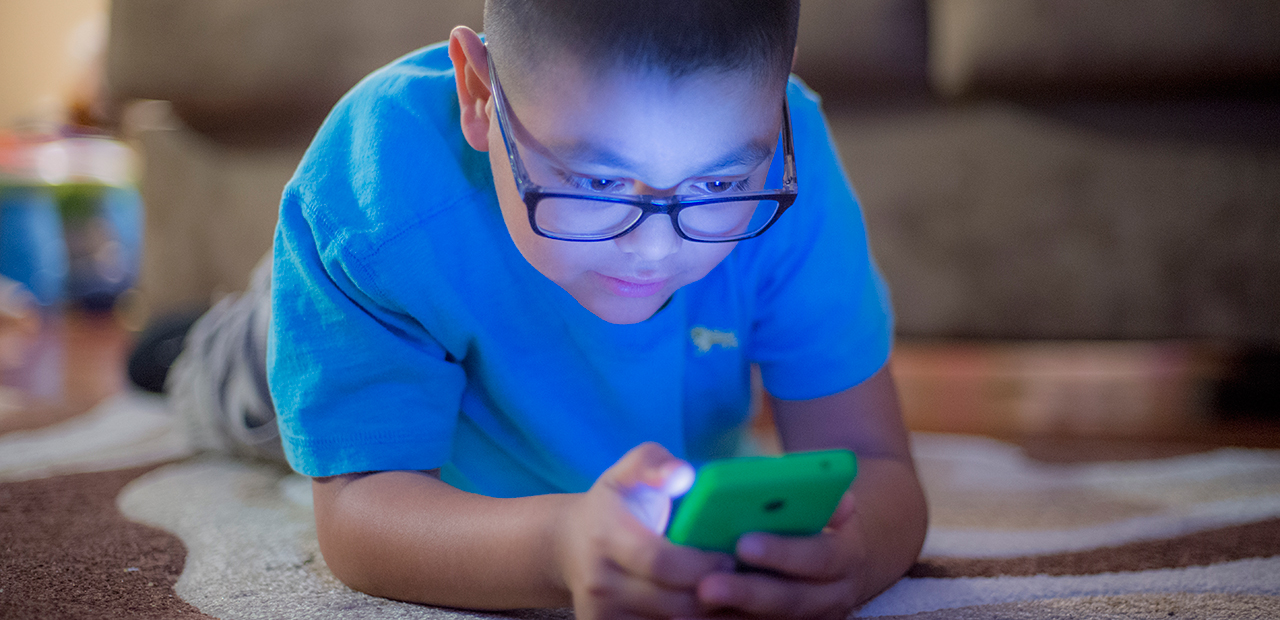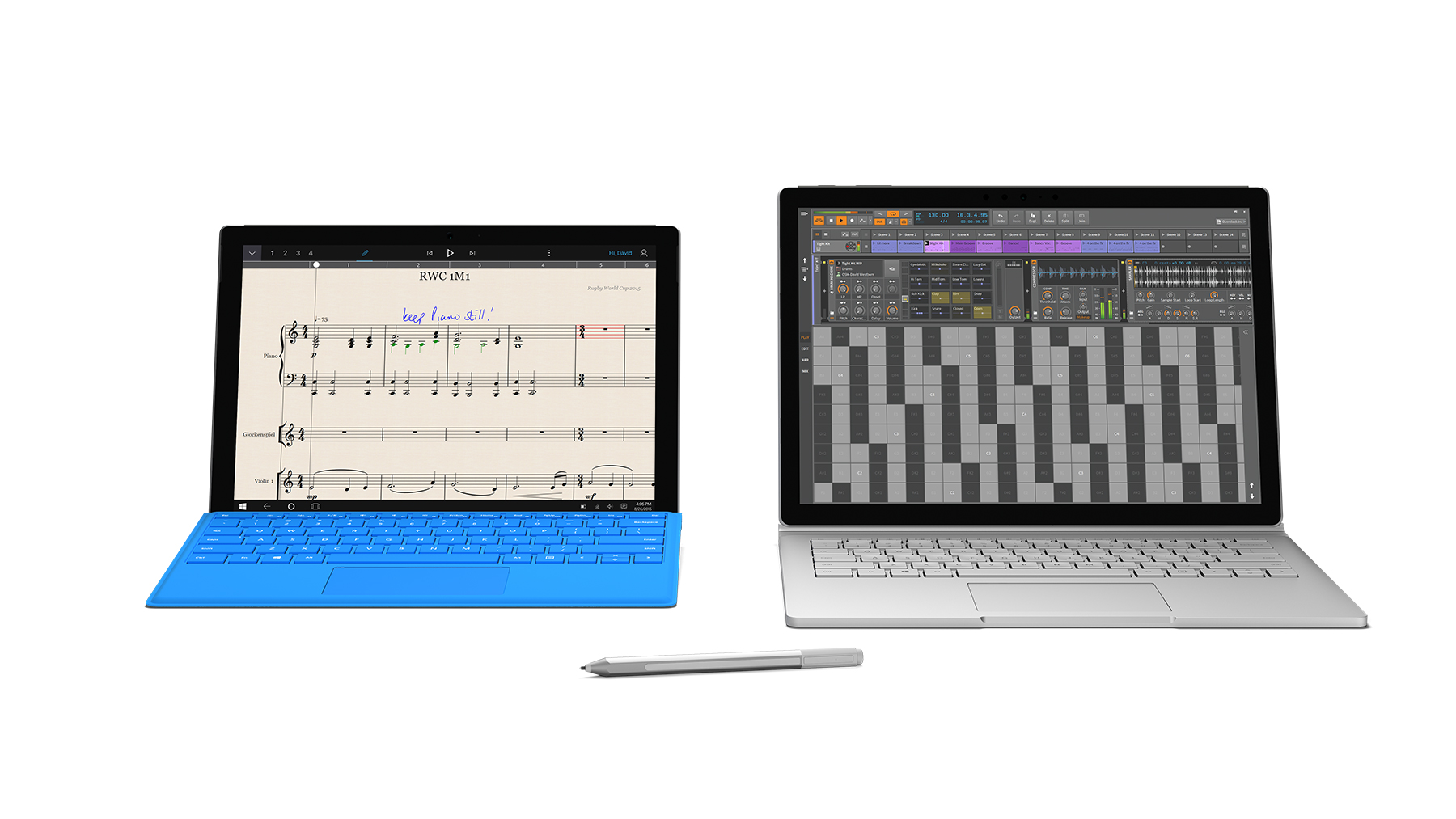How to plan a trip on your Surface
Get the most out of your vacation with these tips for selecting a destination, planning your itinerary, and booking flights and accommodations.
Whether your next trip is for business or pleasure, your Windows 10-powered Surface can make the planning process more fun and collaborative.
Planning
First, decide on a place to go. Microsoft Edge on Windows 10 is your gateway to the world, where you can find detailed information about possible destinations and also share your findings with family, friends, or business associates with ease. And Edge is the only browser that let’s you write on web pages!
Let’s look at Rome as a travel destination. After typing in “Rome travel” into Edge, we pulled up Rome, Italy on the TripAdvisor website.
Hmm, what’s Rome like? Highlight the word “Rome” on the page, right-click it, and “Ask Cortana” will appear as a menu option. Tap it and Cortana will gather photos, maps, points of interest, facts, weather, and more about the city.

In our search, we found a three-day itinerary that sounds perfect. To add notes, highlight and share this with friends, go into Web Note mode by tapping on the pen-and-paper icon on the top right side.
As you can see in the screenshot below, we circled the itinerary we liked with our Surface Pen. You can also add notes directly to the web page and then save your marked-up page to OneDrive by tapping the Save icon or share it with fellow travelers by clicking the Share icon.

Booking travel
Booking flights and accommodations on your Surface is as easy as browsing your favorite travel websites such as Orbitz, Expedia, Hipmunk, or Kayak.
There are also travel apps specifically designed to work with your Windows tablet such as the free TripAdvisor app updated for Windows 10. Not only does it allow you to book travel, you can browse millions of reviews, videos, and photos from other travelers, explore restaurants at your destination, and discover fun things to do.

Cortana: travel agent
Set up Cortana, your personal digital assistant, to help keep updated on your travel plans.
Click or tap on Cortana and go to Notebook in the menu on the left-hand side (the icon third from the top). Next, scroll down the Notebook menu and tap on “Travel.” From there, ensure that “Travel cards & notifications,” “Flights,” and “Trip Plan” are set to the “on” position.

Once you’ve activated Cortana for travel, you will get up-to-date flight status information, notification on when to leave for the airport (accounting for traffic), and the latest weather information for your destination. Cortana can even summon an Uber for you!
At your destination
Prepare for your visit by downloading maps for your travel destination to have them available even when you’re offline. The Windows 10 Maps app helps you find places and navigate your way around with turn-by-turn drive, transit and walking directions.
And if you like travel guides, download Tripwolf (free). The app shows recommendations from travel-guide bestsellers like Fodor’s for more than 500 destinations worldwide, and allows you to create a personal itinerary with the built-in trip planner.

If heading to a country where you don’t speak the native language, install the free Translator app on your Surface before you go. Once at your destination, just point your Surface camera at signs, menus, newspapers, or any printed text in 19 different languages, and the app will instantly translate it. You can even hear spoken translations of text.

And don’t forget that Cortana is always with you on Surface, providing you currency conversions, local news and weather updates, and even remind you when it’s time to go home.
How else does Surface help you travel? Let us know on Twitter via @Surface and use the hashtag #Surface.