Microsoft Teams 外部ユーザとテレビ会議をする手順
Microsoft Teamsのテレビ会議に外部の人を呼びたいのだけどどうすればいいの?そもそもできるの?という問い合わせを数多くいただいています。
もちろん、できます。しかも、とても簡単です。会議に招待される方がメールアドレスとWebブラウザを起動できるデバイスをお持ちであれば(まず、間違いなくお持ちですよね?)、テレビ会議に参加いただけます。
参加者はTeams 無料版を使いますので、Office 365のライセンスを持っている必要はありません。また、TeamsはWindows、macOS、iOS、Android、Linux(プレビュー版)の各OS向けのクライアントアプリの他、Web版をご用意していますので、Webブラウザ上でもご利用頂けます。
簡単なマニュアル(PDF: 850KB)を作成しましたので、このブログとあわせてご覧ください。
会議の主催者が外部ユーザーを招待する
- 予定表から「新しい会議」を設定します。
- 同じテナントにいるユーザーは「必須出席者を追加」で名前で検索、登録ができますが、外部ユーザーを招待するときはここで相手のメールアドレスを入力します。
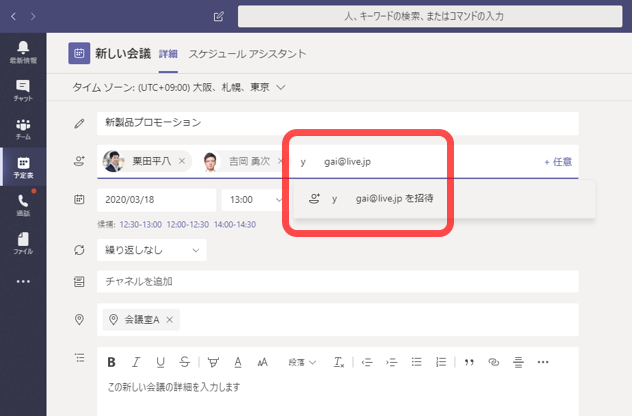
- 右上の「送信」をクリックすると「必須出席者」に対して会議の招待が送られ、各自の予定表に設定した会議が表示されるようになります。
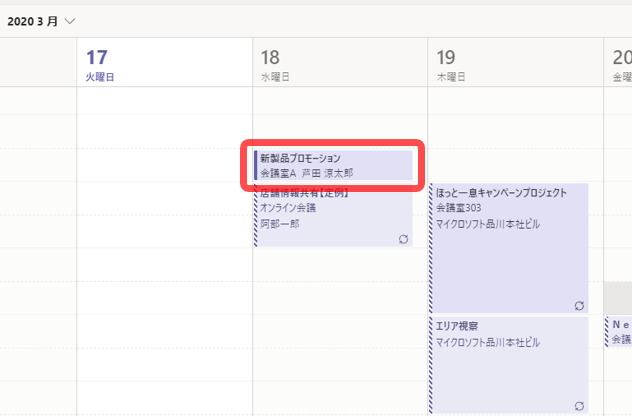
招待を受け取った外部ユーザーがすること
- 会議の主催者が入力したメールアドレス宛に会議の案内が届きます。
- 出席する場合は「はい」をクリックして、会議の主催者に参加意志を知らせましょう。
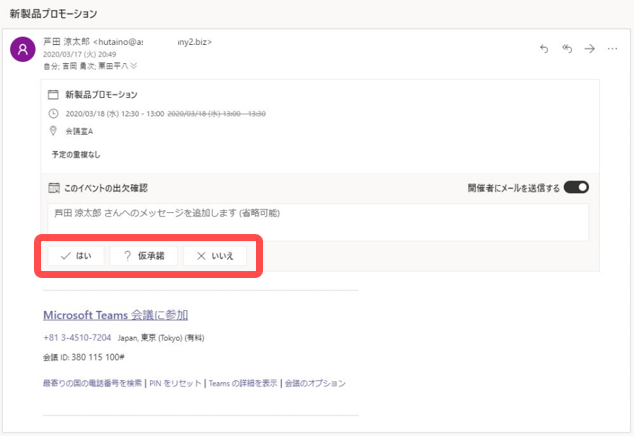
- 会議の時間になったらメールの文中にある「Microsoft Teams 会議に参加」をクリックします。
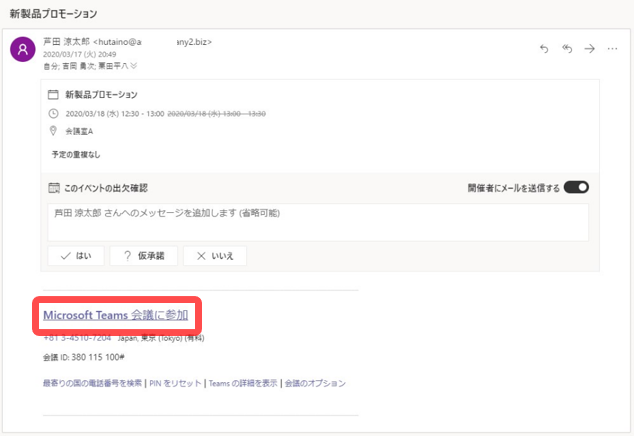
- Webブラウザが起動し、以下のような画面になるので、Teamsアプリをインストールしない場合は「代わりにWeb上で参加」をクリックします(※ Teamsアプリのインストールは必須ではありません)。
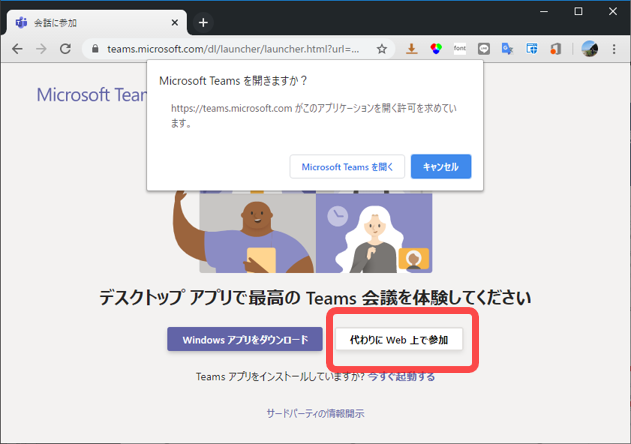
この画面はブラウザによって異なります。こちらはGoogle Chromeからアクセスした例です。
- 「名前を入力」欄に参加者名を入力し、「今すぐ参加」をクリックして、テレビ会議に参加します(※ 外部ユーザーのメールアドレスがMicrosoftアカウントに登録されている場合は「名前の入力」は不要です)。
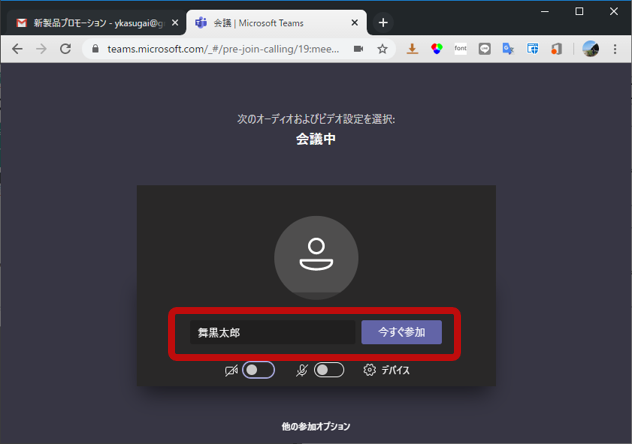
会議に参加するときの設定
- カメラのオン・オフとで顔を出すか出さないかを、マイクのオン・オフで音声を出すか出さないかを設定できます。
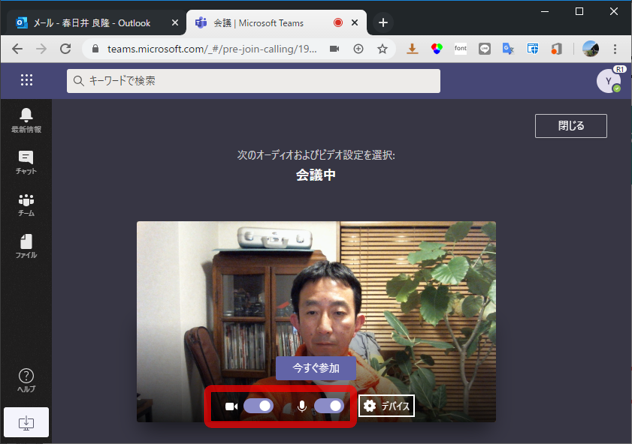
- 屋外から参加する場合は、話すとき以外はマイクをオフにした方がよいでしょう。
- デバイスに複数のカメラやマイクが接続されている場合は「デバイス」から選択ができます。
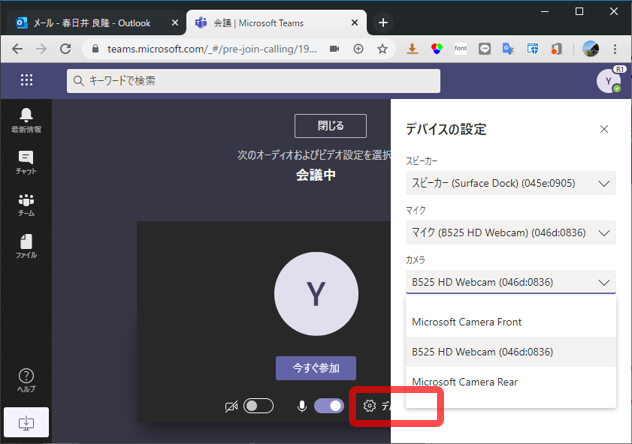
会議の主催者が外部ユーザーの参加を許可する
- 外部ユーザーが会議に参加すると、会議の主催者に参加の許可を求めてくるので、招待している人であることを確認して「参加許可」をします。
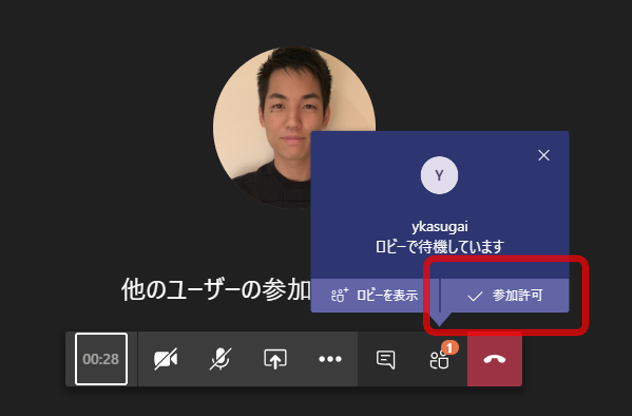
Teamsでテレビ会議をするときに便利な機能
- 「会議チャット」を使うと、テレビ会議をしながらチャットができます。大人数の会議での発言や込み入った情報を正確に伝えるときに使いましょう。
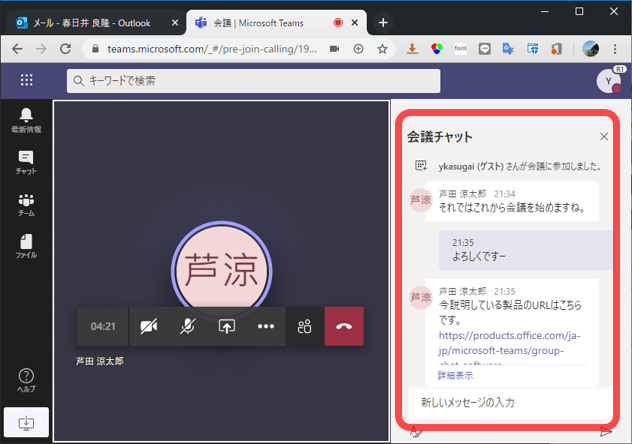
- 自分の画面を他の参加者に見せたい場合は「デスクトップを共有する」をクリックして、共有する画面を選択します。
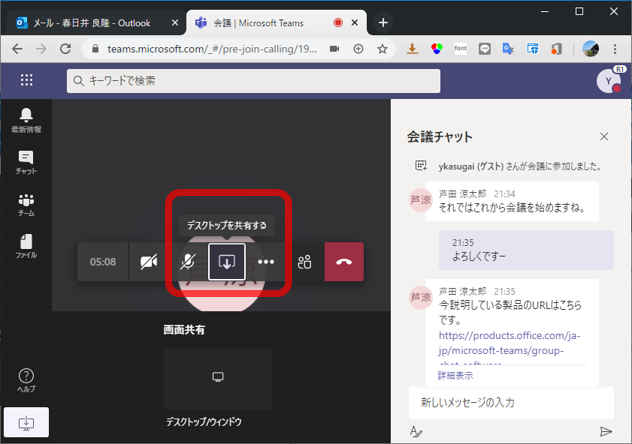
このようにとても簡単なので、みなさんもぜひやってみて下さい。
組織全体としてTeams会議の利用をブロックされている場合は、所属先の情報システム部門へ相談ください。設定の詳細については「Microsoft Teams でのミーティングと会議」をお読み下さい。

Join the conversation